Introduction
The OverlayPanel is one of the most useful components in PrimeVue, an open-source Vue.js UI component library. It provides an interactive pop-up that can display additional information or options, enhancing user interaction.
A common question among developers using PrimeVue is how to remove the arrow in the OverlayPanel. This arrow typically appears between the overlay and the appending element, creating a visual connection between the two. However, certain design needs or UI aesthetics may require the removal of this arrow.
In this guide, we will dive deep into understanding the OverlayPanel component in PrimeVue and provide multiple approaches for removing the arrow. This article goes beyond the usual quick fixes and provides a deep technical analysis of the PrimeVue structure, along with various customization and styling techniques.
By the end of this guide, you will be equipped with knowledge on:
- How to efficiently remove the arrow in OverlayPanel Prime Vue.
- Customize the OverlayPanel component without disrupting its functionality.
- Integrating your own design system with PrimeVue components.
- Advanced CSS techniques for managing UI components in Vue.js.

Also Read: Leatheling Game: A Deep Dive into an Immersive Experience
What is the OverlayPanel in PrimeVue?
Before we dive into customization, it’s important to understand what the OverlayPanel component is and how it works in PrimeVue. The OverlayPanel is a hidden container that becomes visible upon interaction, such as clicking a button. It’s commonly used for displaying additional options, images, or more detailed information without navigating away from the page.
The arrow or caret that appears on the OverlayPanel helps guide users by visually connecting the pop-up to the element that triggered it. However, depending on your project, you might want to remove this arrow for a cleaner, minimalist design.
Why Remove the Arrow?
There are several reasons you may want to remove the arrow in OverlayPanel Prime Vue:
- Design Consistency: The arrow might not align with your design system or branding guidelines.
- Custom UI Requirements: If you’re using a custom user interface, the arrow may disrupt the visual flow.
- Performance Considerations: In some cases, removing unnecessary elements from the DOM can marginally improve performance, especially when rendering on slower devices.
- Responsive Design: The arrow might not display well across all screen sizes, especially in mobile-first designs.
In the next section, we’ll provide an in-depth look at how the OverlayPanel component is built and how you can customize it to remove the arrow without breaking its functionality.
Understanding the OverlayPanel Structure in PrimeVue
1.1 The PrimeVue Framework
PrimeVue is a rapidly growing Vue.js component library that is well-regarded for its comprehensive set of UI components, including buttons, dialogs, data tables, and, of course, overlay panels. One of the standout features of PrimeVue is its built-in flexibility. However, this flexibility comes with certain default behaviors like the inclusion of an arrow in the OverlayPanel.
1.2 The Anatomy of the OverlayPanel
The OverlayPanel component in PrimeVue consists of a few critical parts:
- Trigger Element: The element that causes the OverlayPanel to appear, typically a button.
- Panel Content: The actual content of the overlay, which may include text, forms, or images.
- Arrow/Caret: This is the small triangle or arrow that points to the element triggering the overlay.
When the OverlayPanel is rendered, the arrow is typically appended using a pseudo-element (::before or ::after) via CSS. This is important to note because the method for removing the arrow will often involve customizing these pseudo-elements.
1.3 PrimeVue’s Default Styling
PrimeVue uses a combination of CSS and JavaScript to manage the appearance of its components. The library comes with predefined styles that you can easily override using custom CSS. The arrow in the OverlayPanel is controlled by these styles, and as such, to remove it, we’ll need to target the specific CSS classes and pseudo-elements.

Also Read: Leatheling Game: A Deep Dive into an Immersive Experience
Step-by-Step Guide: How to Remove the Arrow in OverlayPanel Prime Vue
There are multiple methods for removing the arrow in OverlayPanel Prime Vue, each with its pros and cons. We’ll explore each method in detail.
2.1 Method 1: Custom CSS to Remove the Arrow
The simplest way to remove the arrow is through custom CSS. As previously mentioned, the arrow is often a pseudo-element styled using ::before or ::after. To remove it, you can override these styles.
Step-by-Step Instructions:
- Inspect the DOM: Open your browser’s developer tools and inspect the OverlayPanel element. Look for the pseudo-element responsible for the arrow. You should see something like this:cssCopy code
.p-overlaypanel:before { content: ""; position: absolute; ... } - Override the CSS: In your global CSS file or within a scoped style tag, override the default styles to remove the arrow:cssCopy code
.p-overlaypanel:before { display: none; } - Test and Adjust: Save the changes and test the overlay in your application. The arrow should now be gone.
Advantages:
- Quick and easy.
- Doesn’t require modifying any JavaScript code.
- Fully customizable, allowing for precise control over the panel’s appearance.
Disadvantages:
- This method relies on knowing PrimeVue’s internal class names, which could change in future updates.
2.2 Method 2: Using Scoped Slots for Full Control
Another approach involves using scoped slots to gain full control over the OverlayPanel content. PrimeVue allows developers to inject custom templates into various components using scoped slots. This gives you the flexibility to completely replace the default panel content, including removing the arrow.
Step-by-Step Instructions:
- Create a Scoped Slot: When defining your OverlayPanel component, use a slot to customize its content. For example:vueCopy code
<OverlayPanel> <template #content> <!-- Your custom content goes here --> </template> </OverlayPanel> - Customize the Template: Within the slot, you can define your own structure and styles, ensuring that no arrow is included in the panel.
Advantages:
- Provides full control over the panel’s content.
- Ideal if you want to replace or heavily modify the default structure of the OverlayPanel.
Disadvantages:
- Slightly more complex than the CSS method.
- May require more maintenance as your custom template grows.
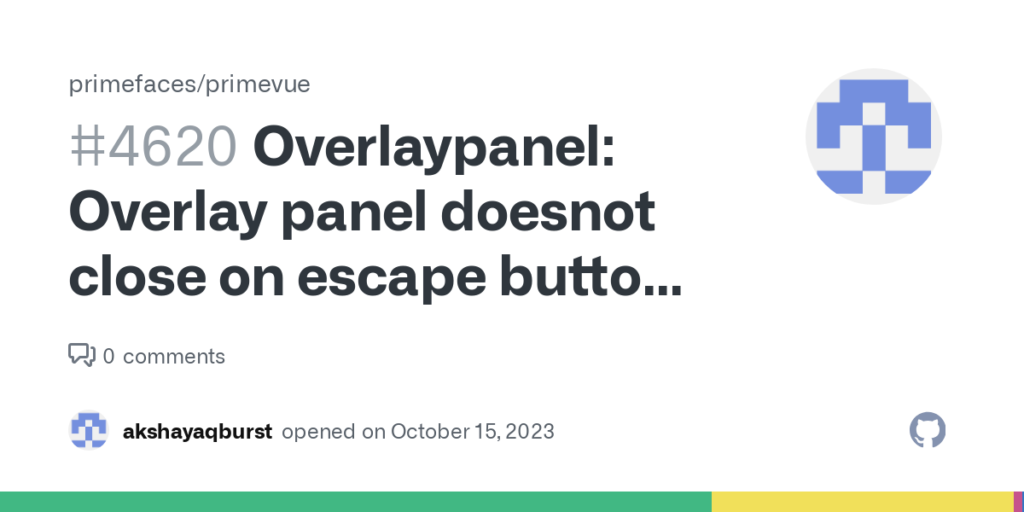
Also Read: Leatheling Game: A Deep Dive into an Immersive Experience
2.3 Method 3: Overriding PrimeVue’s CSS Classes Using JavaScript
For those who prefer a programmatic approach, JavaScript can be used to dynamically manipulate the OverlayPanel component. This method involves overriding the default styles directly through JavaScript, allowing for greater flexibility when dealing with dynamically generated content.
Step-by-Step Instructions:
- Access the Component’s DOM Node: You can use
document.querySelectororVue.$refsto access the OverlayPanel component’s DOM node.javascriptCopy codeconst overlayPanel = this.$refs.overlayPanel; - Remove the Arrow Using JavaScript: Once you have access to the DOM node, remove or modify the relevant CSS classes:javascriptCopy code
overlayPanel.style.setProperty('::before', 'display: none');
Advantages:
- Can be dynamically controlled via JavaScript, making it suitable for applications with complex UIs.
- Allows conditional styling based on user interaction or other criteria.
Disadvantages:
- Requires more technical knowledge of JavaScript and Vue.js.
- Less efficient than pure CSS or scoped slots in terms of performance.
Advanced Techniques for Customizing OverlayPanel
Once you’ve successfully removed the arrow, you might want to further customize the OverlayPanel component to fit your design system. Here are some additional tips for advanced customization.
3.1 Changing the Position of the OverlayPanel
In some cases, you might want to adjust the position of the OverlayPanel relative to the triggering element. This can be achieved by customizing the position and top, left, right, bottom CSS properties.
3.2 Animating the OverlayPanel
PrimeVue components are highly customizable, and you can easily add custom animations to the OverlayPanel. By leveraging CSS transitions or JavaScript libraries like anime.js, you can create smooth, engaging animations for the panel’s appearance and disappearance.
Also Read: Leatheling Game: A Deep Dive into an Immersive Experience
Conclusion: Mastering OverlayPanel Customization in PrimeVue
In this guide, we explored the intricacies of the OverlayPanel component in PrimeVue and offered various solutions for removing the arrow. Whether you prefer the simplicity of CSS overrides, the flexibility of scoped slots, or the control of JavaScript manipulation, you now have the tools and knowledge to customize the OverlayPanel to suit your project’s needs.
Customizing PrimeVue components, especially the OverlayPanel, allows you to create a polished and user-friendly UI. Removing the arrow might seem like a small change, but it can make a big difference in achieving the desired look and feel for your web application.
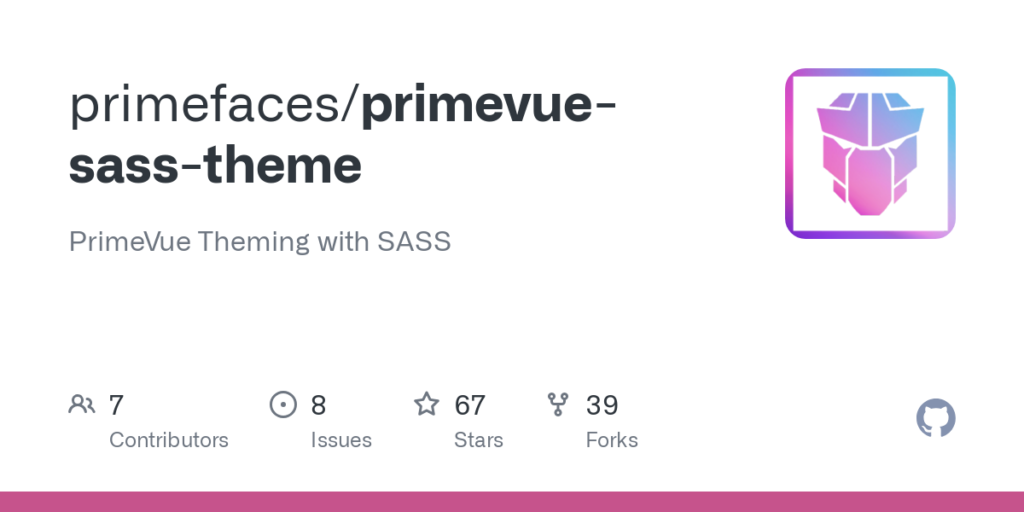
FAQs
1. How do I customize the position of the OverlayPanel in PrimeVue?
You can customize the position by modifying the position, top, left, right, and bottom CSS properties of the OverlayPanel. Additionally, you can use PrimeVue’s positioning API to control where the panel appears relative to its trigger element.
2. Can I add animations to the OverlayPanel in PrimeVue?
Yes, you can add custom animations by using CSS transitions or JavaScript libraries like anime.js. PrimeVue’s flexible structure allows you to modify or enhance the default animations.
3. How do I remove the arrow in OverlayPanel Prime Vue using JavaScript?
You can use Vue.$refs to access the OverlayPanel component’s DOM node and then modify its CSS properties programmatically using JavaScript.
4. Will removing the arrow in OverlayPanel affect its functionality?
No, removing the arrow won’t affect the core functionality of the OverlayPanel. It will still trigger, display content, and interact with the user as expected.
5. Is there a way to conditionally remove the arrow in OverlayPanel?
Yes, by using JavaScript or Vue’s reactive properties, you can conditionally remove or display the arrow based on user actions, screen size, or other criteria.